در این مقاله نحوه رفع مشکل خاموش نشدن لپ تاپ در Windows 11 را به شما عزیزان آموزش خواهیم داد، همراه دیجی استوک باشید.
برای مطالعه بخش اول مقاله کلیک کنید. در زیر ادامه راهکارهای خاموش کردن لپ تاپ را بیان می کنیم.
راه حل 5: لپ تاپ را با ایجاد یک فایل دسته ای خاموش کنید
یک فایل دسته ای را ذخیره کنید، از تایپ مکرر دستورات برای ایجاد آن جلوگیری می کند. این به شما کمک می کند تا با یک کلیک به راحتی سیستم خود را خاموش کنید. شما می توانید آن را به روش زیر انجام دهید:
مرحله 1: از کادر جستجوی Cortana ویندوز 10 خود برای جستجوی Notepad استفاده کنید. حالا روی آن کلیک کنید.
مرحله 2: اکنون همان دستوری را که در بالا در Command Prompt سیستم خود تایپ کرده اید را در Notepad تایپ کنید.
خاموش کردن /s /f /t 0
مرحله 3: اکنون با کلیک بر روی منوی “File” Notepad دستور را ذخیره کنید. می توانید آن را در بالا ببینید. در سیستم شما، فایل دسته ای اجرایی اکنون ذخیره شده است.
مرحله 4: فایل را روی دسکتاپ ذخیره کنید تا به راحتی اجرا شود
مرحله 5: نام فایل را وارد کنید و سپس نقطه را بنویسید. سمت راست پسوند فایل به صورت bat. این به عنوان shutdown.bat به نظر می رسد.
مرحله 6: در گزینه “Save as type”، “All Files” را انتخاب کرده و روی “Save” کلیک کنید.
مرحله 7: روی فایل ایجاد شده خود کلیک راست کنید. اکنون روی Run as administrator کلیک کنید تا بتوانید سیستم خود را خاموش کنید. می توانید با انتخاب فایلی که همیشه به عنوان مدیر اجرا شود، این مرحله را کاهش دهید.
مرحله 8: روی فایل خود کلیک راست کنید. اکنون بر روی Send to -> Desktop کلیک کنید. این یک میانبر از فایل روی دسکتاپ شما ایجاد می کند.
مرحله 9: روی میانبر ایجاد شده خود کلیک راست کنید. اکنون روی “Properties” کلیک کنید.
مرحله 10: هنگامی که در داخل تب به نام Shortcut هستید، روی گزینه “Advanced” کلیک کنید.
مرحله 11: کادر مقابل گزینه Run as administrator را علامت بزنید. اکنون روی “OK” کلیک کنید. هر بار که می خواهید رایانه شخصی خود را خاموش کنید، روی این فایل کلیک کنید.
راه حل 6: برای رفع مشکل خاموش شدن لپ تاپ، Fast Startup را غیرفعال کنید
راه اندازی سریع گزینه ای در سیستم ویندوز 10 است که رایانه شما را 30 درصد سریعتر در مقایسه با بوت معمولی اجرا می کند.
ترکیبی از عملکرد خروج و حالت خواب راه اندازی سریع است. اما هنگامی که در فرآیند خاموش شدن سیستم شما اختلال ایجاد می کند، از خاموش شدن کامپیوتر شما جلوگیری می کند. در اینجا باید به این فکر کنید که اگر کامپیوتر من خاموش نشد چه کاری انجام دهید. می توانید با غیرفعال کردن راه اندازی سریع، سیستم خود را خاموش کنید.
مرحله 1: “کنترل پنل” را در لپ تاپ شخصی خود باز کنید. حالا به دنبال گزینه power بگردید و آن را انتخاب کنید.
مرحله 2: روی گزینه “Choose what power buttons do” کلیک کنید. می توانید این گزینه را در قسمت سمت چپ پیدا کنید.
مرحله 3: “تغییر تنظیماتی که در دسترس نیستند” را انتخاب کنید.
مرحله 4: تیک کادر مقابل گزینه “Turn fast startup” را بردارید. اکنون پس از کلیک بر روی “ذخیره تغییرات” پنجره را ببندید.
راه حل 7: ویندوز خود را راه اندازی مجدد کنید
هنگامی که خاموش کردن عادی به درستی کار نمی کند، گزینه راه اندازی مجدد را امتحان کنید. پس از راه اندازی مجدد سیستم، سعی کنید کامپیوتر خود را به طور معمول خاموش کنید.
روی منوی استارت سیستم خود کلیک کرده و نماد پاور را انتخاب کنید. حال از بین گزینه ها بر روی Restart کلیک کنید.
راه حل 8: از Troubleshooter استفاده کنید
پس از امتحان تمام گزینه های بالا، اگر هنوز نمی توانید سیستم خود را خاموش کنید، از Windows Troubleshooter برای حل مشکل استفاده کنید.
مرحله 1: سیستم خود را “تنظیمات” باز کنید و سپس بر روی گزینه “به روز رسانی و امنیت” کلیک کنید.
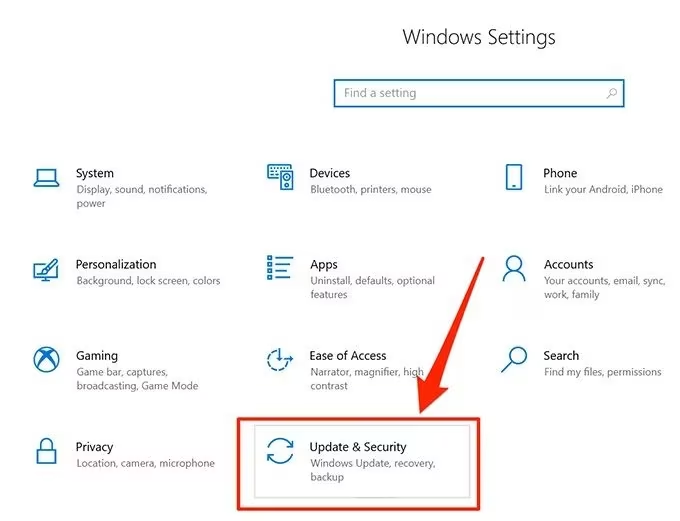
مرحله 2: از نوار کناری سمت چپ، عیب یابی را انتخاب کنید. اکنون روی گزینه «Power» که در پنل سمت راست قرار دارد کلیک کنید. “Run the troubleshooter” را انتخاب کنید. به دنبال مشکلاتی در سیستم شما میگردد و در صورت وجود آنها را برطرف میکند. پس از اعمال اصلاحات توصیه شده، رایانه شما به طور معمول خاموش می شود.

 لپ تاپ
لپ تاپ سرفیس
سرفیس
نظرات کاربران